* Xem thêm:
Dán nhãn cho ghi chú
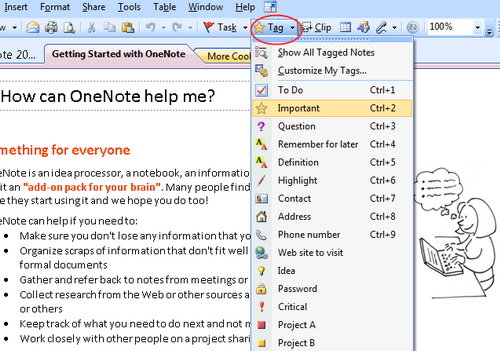 Phóng to Phóng to |
Việc gắn thẻ (tag) vào các ghi chú giúp bạn dễ dàng phân loại và tìm kiếm về sau. Chẳng hạn như: “việc quan trọng”, “cần làm”,…Để gắn thẻ, bạn chỉ cần click chọn vào ghi chú và chọn menu Tag ở phía trên thanh công cụ và chọn các thẻ tương ứng. Bạn có thể đổi lại tên bằng tiếng Việt, chỉnh lại màu sắc và biểu tượng cho các thẻ trong danh sách trên để tiện quản lý hơn bằng cách chọn “customize my tag”, danh sách các thẻ sẽ hiện ra bên cửa sổ tay phải, bạn click chọn thẻ cần chỉnh sửa và chọn “Modify tag”
Sử dụng OCR
Nếu muốn “nhúng’ hình ảnh vào một ghi chú, đơn giản là bạn chỉ cần kéo và thả hình ảnh vào đó. Nếu bản thân hình ảnh cũng chứa văn bản, liệu khi cần bạn có thể bạn tìm kiếm những từ khóa chứa trong những hình ảnh hay không? Câu trả lời là có! Chức năng OCR sẽ giúp nhận dạng những văn bản chứa trong tập tin hình ảnh. Bạn chỉ việc click chuột phải vào hình ảnh và chọn “Make Text In Image Searchable”.
Nếu muốn trích xuất văn bản chứa trong hình ảnh ra để phục vụ cho mục đích khác, bạn click chuột phải vào hình và chọn “Copy Text From Picture” sau đó dán nó vào một vị trí bất kỳ trên ghi chú của mình.
Tìm kiếm tức thì
Thông thường để tìm kiếm thông tin, bạn nhấn Ctrl+F và gõ từ khóa cần tìm. Để việc tìm kiếm được nhanh chóng hơn, các kết quả liệt kê trực quan hơn, bạn hãy bật chức năng tìm kiếm tức thì bằng cách vào Tool Options Other và click chọn “Install Instant Search”.
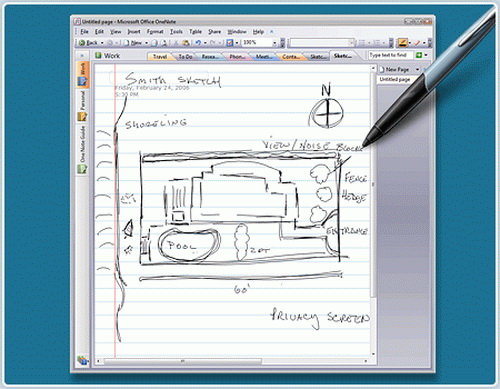 Phóng to Phóng to |
| Với Onenote, bạn có thể ghi chép mọi thứ. |
Hiệu chỉnh danh sách trang và mục dạng thẻ
Theo mặc định, danh sách các trang mục được liệt kê thanh thành từng thẻ (tab) và được bố trí ở khung bên tay phải. Thế nhưng, đối với những người dùng thuận tay trái thì đây rõ ràng là một sự bất tiện. Để di chuyển danh sách này sang bên trái, trong OneNote 2007 bạn vào Tool Options Display và chọn “Page tabs appear on the left”.
Đối với OneNote 2010, bạn hãy vào FileOptionsDisplayPage tabs appear on the left. Nếu muốn thu nhỏ các thẻ trang để có nhiều khoảng trống hơn, bạn nhấn vào dấu mũi tên “Collapse Page Tabs”. Để ẩn các thẻ và phần tiêu đề, bạn hãy dùng phím nóng F11.
Ghi âm và chèn vào phần ghi chú
Khi cần ghi nhanh thông tin cuộc họp hay bài giảng, bạn hãy đặt con trỏ chuột vào phần ghi chú muốn nhúng đoạn thu âm, sau đó nhấp vào biểu tượng “Record Audio Only” trên thanh công cụ và tiến hành ghi âm. Đối với OneNote 2010 thì hơi khác, bạn phải vào mục Insert và chọn Record Audio. Ngoài nhúng Audio, bạn cũng có thể ghi video qua webcam và kéo-thả vào trong ghi chú của mình.
Thêm siêu liên kết
Trên trang bách khoa toàn thư Wikipedia, một đoạn văn bản có thể có những cụm từ được chèn liên kết để người đọc có thể click vào tham khảo thêm định nghĩa hoặc thông tin liên quan về cụm từ đó. Với OneNote bạn có thể làm được điều tương tự bằng cách sử dụng các siêu liên kết (hyperlink), bạn chỉ cần bôi đen một đoạn văn bản hoặc nhấp chuột phải vào thẻ của một trang bất kỳ (nếu muốn chèn siêu liên kết của trang) và chọn “Copy Hyperlink to the Page”, sau đó dán (phím tắt Ctrl + V) vào một vị trí mong muốn trong ghi chú.
Ngoài ra, bạn cũng có thể chèn các siêu liên kết đến một trang web, email hoặc một tập tin trên máy tính.
Đồng bộ với điện thoại
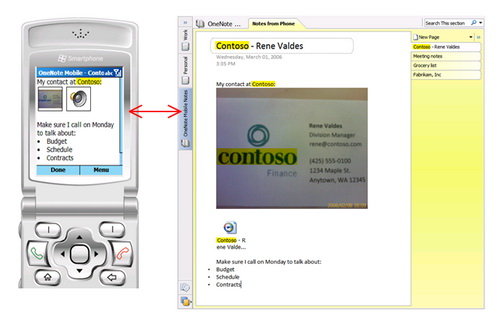 Phóng to Phóng to |
Nếu bạn có một chiếc smartphone dùng hệ điều hành Window Mobile, bạn có thể cài đặt ứng dụng OneNote cho điện thoại di động để đồng bộ các ghi chú giữa điện thoại và máy tính của mình. Để cài đặt OneNote Mobile 2007 từ OneNote, bạn hãy vào “ToolOptionsOneNote MobileInstall OneNote Mobile”.
Để đồng bộ hóa, đối với OneNote 2007 bạn dùng công cụ Microsoft ActiveSync. Với OneNote 2010, các dữ liệu được lưu trữ trên “đám mây” nên bạn có thể dùng ứng dụng OneNote Mobile để chỉnh sửa ghi chú mà không cần phải đồng bộ hóa.
Bảo vệ những ghi chú riêng tư
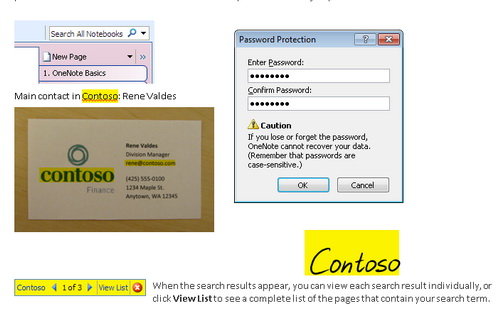 Phóng to Phóng to |
Tài liệu mật, các thông tin quan trọng của cuộc họp, dữ liệu kinh doanh hay đơn giản chỉ là nhật ký cá nhân,…đều cần được bảo vệ. Để khóa một mục (section), click phải vào tab chứa section đó và chọn “Password Protect This Section”, sau đó nhấp vào “set password” để đặt mật khẩu cho nó.
Bạn cần tạo một ghi chú an toàn cho các mật khẩu của mình phòng khi bạn quên mất chúng, bởi OneNote không cho phép hồi phục các ghi chú đã mã hóa. Một khi các mật khẩu đã được thiết lập, bạn nhấp vào “lock all” hoặc nhấn tổ hợp phím Ctrl+Alt+L để khóa section hiện hành. Khi một section được mã hóa, bạn phải nhập mật khẩu trước khi muốn đọc và chỉnh sửa nó.
|
OneNote giống như một cuốn sổ điện tử mà bạn có ghi chú mọi thứ trên đó: từ việc đánh máy, viết tay, vẽ vời,.. đến việc tích hợp các tập tin đa phương tiện. OneNote hỗ trợ đắc lực cho việc ghi chép nội dung môn học, cuộc họp ,nhật ký, viết blog,.. mạnh mẽ trong việc trình bày, lưu trữ và chia sẻ. Phần mềm này có trong Microsoft Office (2003 hoặc 2007). Do đó, nếu bạn đã có bộ công cụ văn phòng trên, bạn có thể sử dụng OneNote cho công việc của mình và luân chuyển tập tin từ OneNote qua các ứng dụng khác như Word, Excel, Outlook,… |



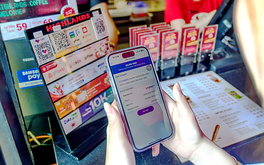
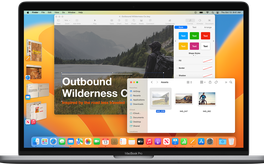

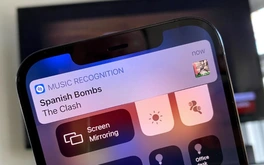

Bình luận hay